
blog.naver.com/elize92/220218070813
피
곤
해
준비자료 : 확인2-6 텍스트 상자 서식 ( ybmit.com 가입하기….!!!!)
슬라이드4에서 ‘기존 데이터 재활용’ 텍스트 상자의 텍스트를 정가운데로 정렬하고 크기를 높이 18cm 너비 10cm로 설정하시오.
:: 스마트아트>서식>
에서 설정이 가장 간편하고 빠름(커서깜박임이 없어야 한다)
슬라이드 4에서 ‘기존 데이터 재활용’ 텍스트 상자를 ‘안정화된 기술’ 텍스트 상자 위쪽으로 맞추시오. 그러고 나서 ‘기존 데이터 재활용’ 텍스트 상자를 아래쪽의 글머리 기호 목록 가운데에 맞추시오.
: 가로정렬
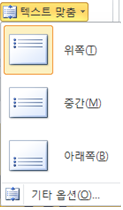
: 세로 정렬
슬라이드5에서 글머리 기호 목록을 1열이 되도록 텍스트 상자 서식을 지정하시오.
현재 2단인 글을 1단으로 변경하라
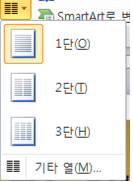
준비자료 : 확인3-1 그래픽 요소 조작
가) 슬라이드 3에서 빵.jpg 그림을 삽입하고 반사형 입체, 흰색 그림 스타일을 적용하시오.
그림상자에서 조정
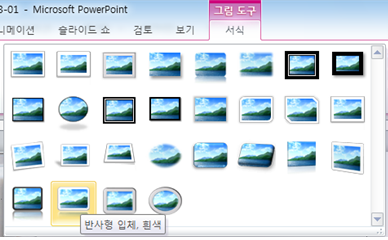
그림 스타일에서 찾아서 설정
cf. 그림도구둘러보기
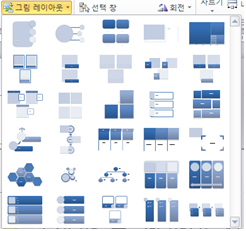
>그림을 삽입후 클립아트로 활용
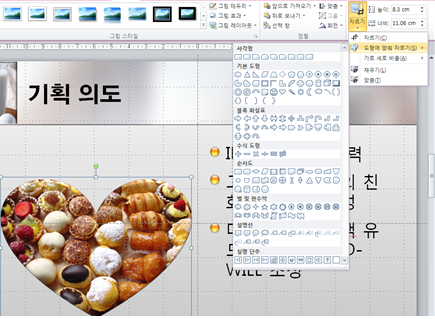
>도형에 맞추어 자르기

>비율자르기
슬라이드 3에서 그래픽과 글머리 기호 목록을 중간에 맞춰 정렬하시오.
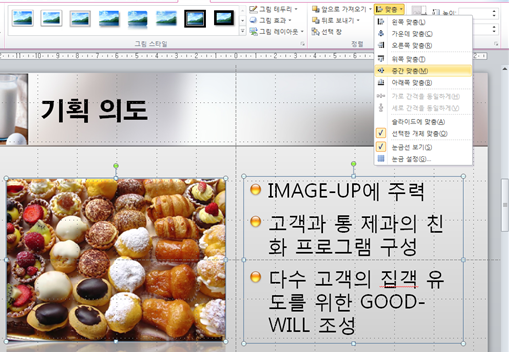
슬라이드 4에서 분석 관련 클립 아트를 검색, 삽입하여 그래픽의 너비 15cm, 높이 10cm로 변경하고 라이드 오른쪽 아래로 이동하시오..
가로 세로 비율이 맞지 않는 문제!
> 가로세로 비율 고정을 해제해준 후에 크기 설정
슬라이드 4에서 클립 아트에 검정,배경2, 50% 더 밝게 그림 테두리와 오프셋 대각선 오른쪽 아래 그림자를 지정하시오. 그러고 나서 다이어그램 뒤쪽에 배치하시오.
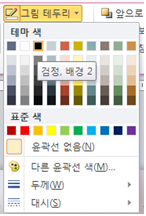
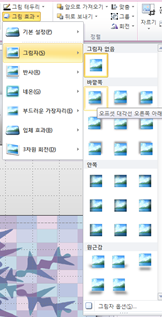
슬라이드 6에서 두 개의 그래픽에 육각형 클러스터형 그림 레이아웃으로 변경하시오.
그림 레이아웃 = 스마트 아트
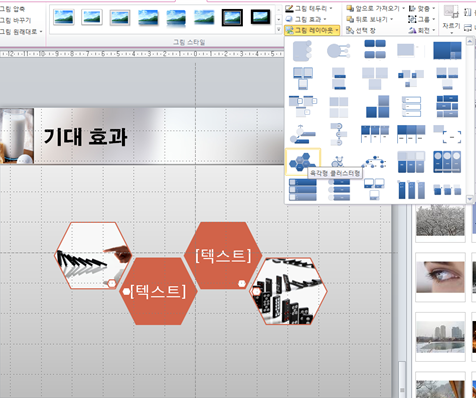
준비자료 : 확인3-2 이미지 조작
가) 슬라이드 3에서 그래픽의 서식을 원래대로 설정하고, 그래픽의 밝기 및 대비 값을 각각 20%와 -20%로 설정하시오.
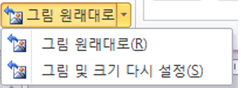

나) 슬라이드 3에서 그래픽의 색 채도는 200%로 설정하고 모서리가 둥근 직사각형의 가로 3:2 비율로 자르시오.
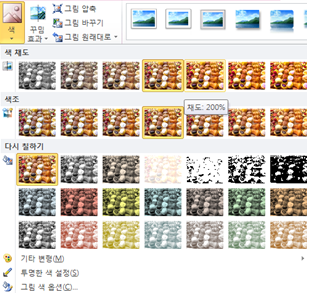
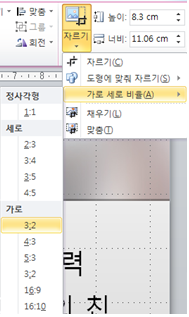
다) 프레젠테이션의 그래픽을 인쇄에 적합한 용도로 압축하시오.
압축하려면 프레젠테이션의그림을 클릭 후
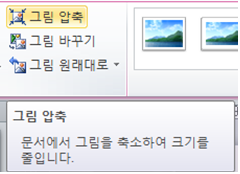
[ 이 그림에만 적용] 해제시 전체 피피티 그래픽에 적용
인쇄 체크
라) 슬라이드 4에서 오른쪽 그래픽에 색조는 11200k 온도와 파스텔 부드럽게 꾸밈 효과를 설정하시오.
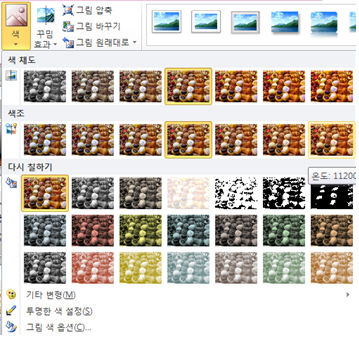
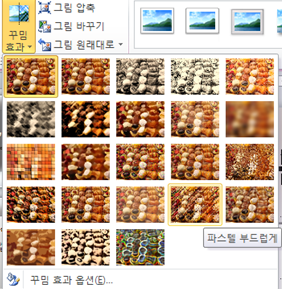
준비자료 : 확인3-3 Word art
가) 슬라이드 3에서 아래쪽에 위쪽 화살표 설명선 블록 호살표 도형을 삽입하고 매출 상승을 입력하시오.
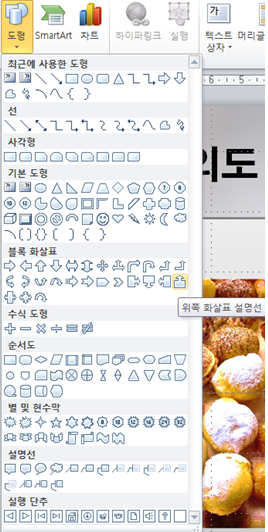
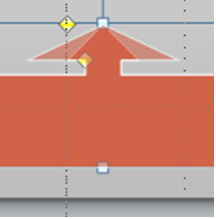
나) ② ‘위쪽 화살표 설명선’ 도형에 강한효과-진한 노랑, 강조2 도형 스타일과 채우기-검정, 텍스트2, 윤곽선- 배경2 WordArt 스타일을 설정하시오.
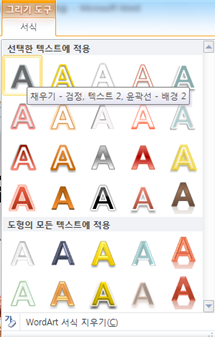
다) 도형의 너비 20cm, 높이 3cm로 설정하고 슬라이드 가로 가운데로 맞추시오.
라) 텍스트를 도형 가로 및 세로 가운데로 정렬하시오.
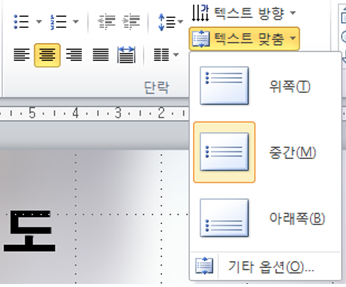
준비자료 : 확인3-4 smart art
가) 슬라이드 4에서 SmartArt 그래픽을 기본 벤형 레이아웃으로 변경하시오.
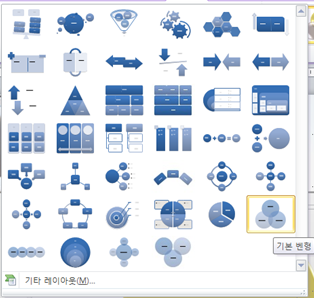
나) 슬라이드 5에 조직도형 SmartArt 그래픽을 삽입하고, 최상위 도형에 축제 분위기를 입력하고, 보조 도형을 제외한 하위 도형에 이미 강조, 친말감 유도, 버라이어티, 클래식 분위기를 차례대로 입력 하시오.
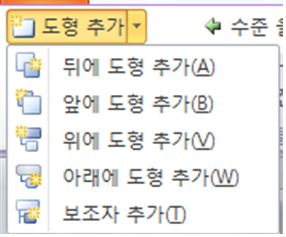
>추가시 단축키를 사용하지 말고 일일이 클릭으로 선택해 줄것!
c.f ) 최상위도형만 파랑색으로 바꾸어라!
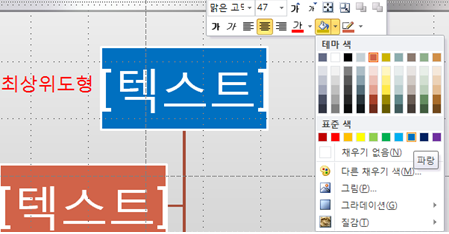
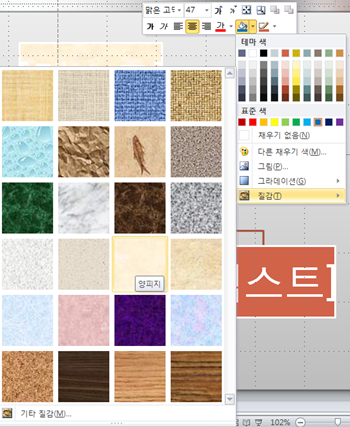
>배경색에서 질감도 설정할 수 있다.
다) 슬라이드 5에서 보조 도형은 삭제하고, SmartArt 그래픽에 색상형 범위- 강조색4 또는 5색고 광택처리 3차원 SmartArt 스타일을 적용하시오.
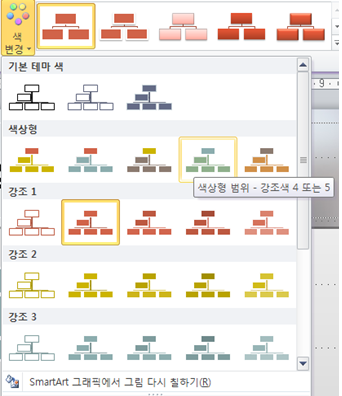
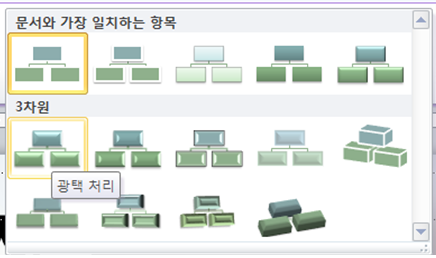
라) 슬라이드 6에서 SmartArt 그래픽을 도형으로 변환하시오.
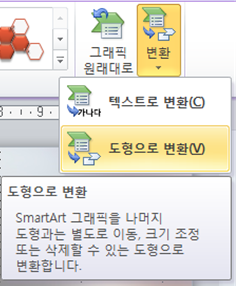
별*
준비자료 : 확인4-1 표 만들기 및 수정
가) 슬라이드 6에서 3열 2행의 표를 삽입하고 왼쪽 열 머리글에 전략 경영, 두 번째 열 머리글에 영업/유통전략을, 세 번째 열 머리글에 사업 계획을 입력하시오.
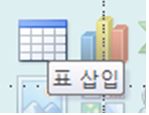
오류 : 열 3 행 2
머리글행 : 머리글을 강조
줄무니행 : 홀수행은 흐리게 짝수행은 진하게...구분하기 쉽도록
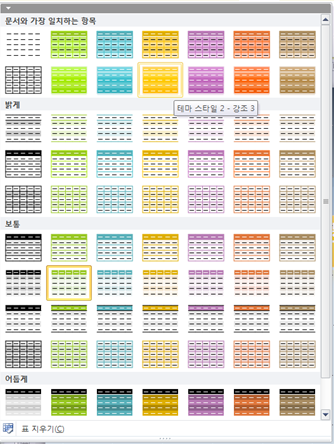
보통 테마 스타일을 주로 사용
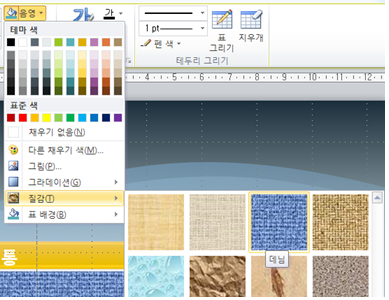
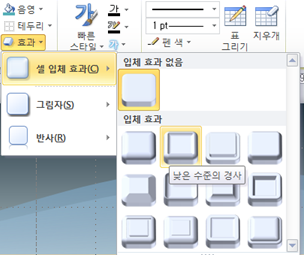
나) 슬라이드 6에서 1행의 높이를 2cm, 2행의 높이를 10cm로 변경하고, 1행의 내용을 가로 및 세로 가운데로 정렬하시오.
다) 슬라이드 7에서 표에 테마 스타일1-강조3 표 스타일을 적용하고, 줄무늬 행의 서식을 제외시키시오.
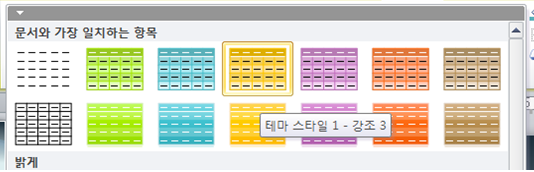
라) 슬라이드 7에서 표에 오프셋 대각선 오른쪽 아래 그림자 효과를 1행에는 비스듬하게 셀 입체 효과를 적용하시오.

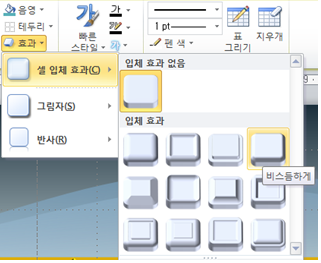
준비자료 : 확인4-2 차트 삽입 및 수정
슬라이드 5에서 차트 종류를 묶은 원통형으로 변경하시오.
보다
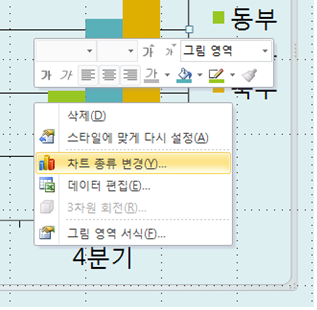
를 사용!
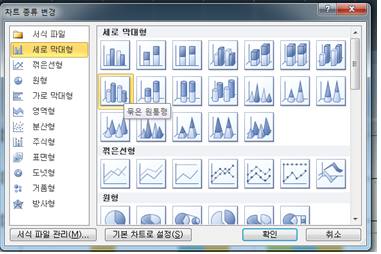
c.f > 차트 용어
>ㄹ이블을 이용하여 차트 구성 변경 가능
데이터 레이블 : 막대기(계열)의 값을 보여준다
데이터표 : 데이터의 값을 표로 나타내준다
여기까지 차트의 전체 수정 작업
이제는 개별적 수정작업
갑축의 계열문제(단골!)
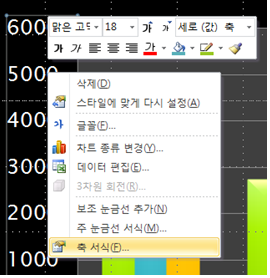
>숫자에 커서를 가져다대고 오른쪽버튼 클릭- 축서식
>원래화면
>변경 설정
시험시 갑축이 모두 값이 아니라 표준으로 표시된
BUT 동일방식(오른쪽 커서 - 축서식) 으로 변경 설정하세요
준비자료 : 확인4-3 차트 요소 적용
가) 슬라이드 5에서 차트에 가로 보조 눈금선을 추가하시오.
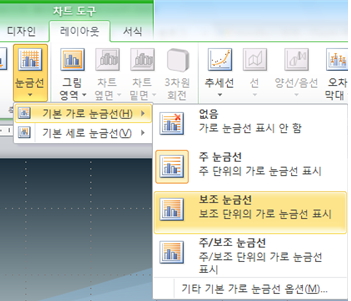
나) 슬라이드 5에서 차트에 데이터 표를 추가하시오.
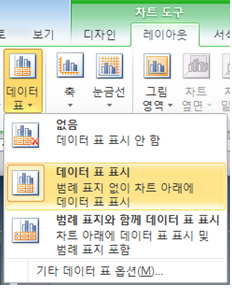
결과화면
준비자료 : 확인4-4 차트 레이아웃
가) 슬라이드 9에서 차트의 범례에 미세 효과- 밤색, 강조6 도형 스타일을 적용하고 아래쪽으로 이동하시오.
범례 레이아웃을 클릭후,

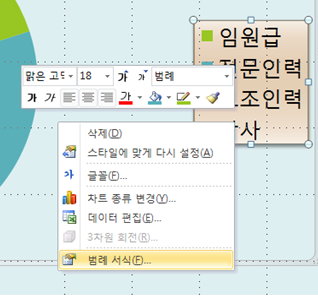
나) 슬라이드 9에서 차트의 ‘전문인력’ 계열에 쪼개진 영역을 10%로 설정하시오.
강조시 사용
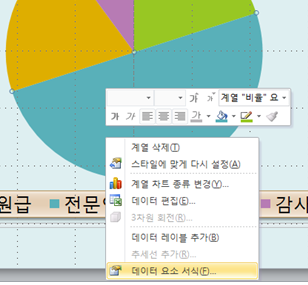
준비자료 : 확인4-5 차트요소
가) 슬라이드 5에서 차트 뒷면에 편지지 질감 효과를 적용하시오.
차트 서식에서
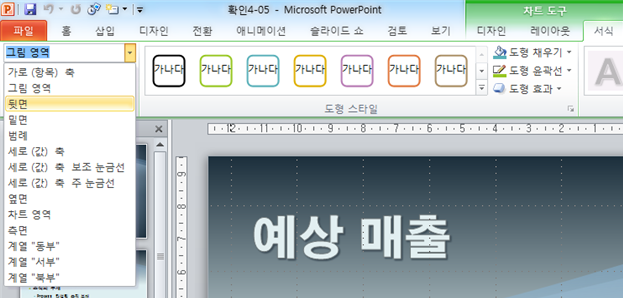
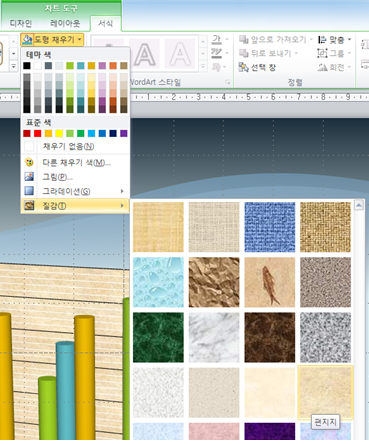
나) 슬라이드 5에서 차트에 X축과 Y축을 0도 3차원 회전하시오.
아무곳에서나 마우스 클릭 후

설정변경
다) 슬라이드 5의 차트에서 세로 값 축의 최소값 1000, 최대값은 6000, 주 단위는 1000으로 설정하고 축의 값에 천 단위마다 콤마를 추가하시오.
슬라이드 9에서 차트에 차트 레이아웃은 레이아웃 4, 차트 스타일은 스타일 16을 설정하시오
준비자료 : 확인5-1 사용자 지정 애니메이션
- 전환
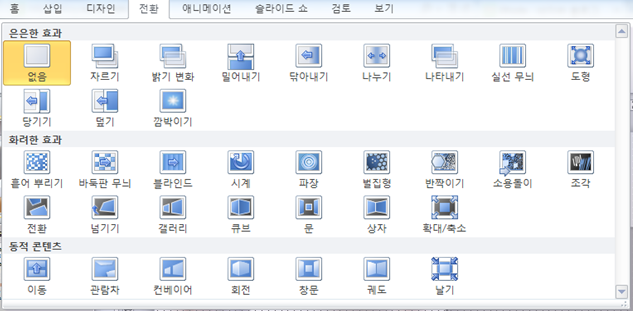
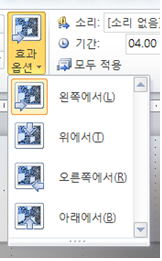
- 애니메이션
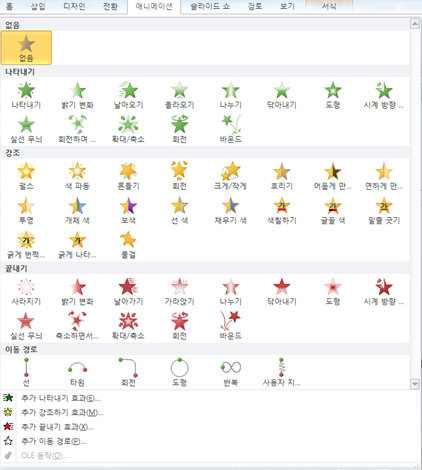

소리 설정하고 싶다!
가) 슬라이드 2에서 글머리 기호 목록에 블라인드 나타내기 효과를 적용하시오.
슬라이드 6에서 ‘브랜드 가치 상승’과 ‘매출 증대’ 그룹에 선 이동 경로 효과를 적용하시오.
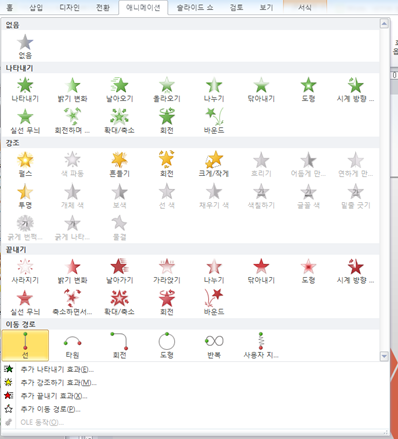
한 수준 내리려면 tab 올리려면 shift+tab
준비자료 :확인5-2 효과 및 경로옵션
가) 슬라이드 2에서 글머리 기호 목록의 애니메이션을 세로 방향으로 둘째 수준의 단락까지 개별적으로나타나도록 설정하시오.
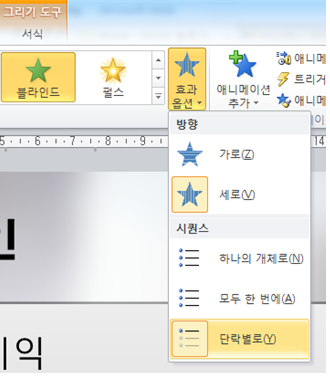
나) 슬라이드 3에서 첫 번째 애니메이션의 재생시간을 3초로 설정하고, 다이아몬드 도형으로 변경하시오.
노랑박스 : 순서 번호

다) 슬라이드 6에서 ‘브랜드 가치 상승’ 그룹의 애니메이션이 위쪽으로 나타나도록 이동경로를 변경하시오.
슬라이드 6에서 ‘매출 증대’ 그룹의 애니메이션 1초 이후에 이전 효과 다름에 나타나도록 설정하시오
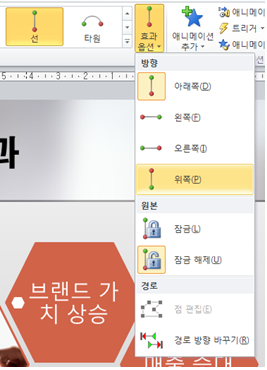
'Studynote > MOS' 카테고리의 다른 글
| [MOS특강]3강_word모의고사2회 (0) | 2018.11.06 |
|---|---|
| [MOS특강]3강_word모의고사1회 (0) | 2018.11.06 |
| [MOS특강]PPT모의고사1 (0) | 2018.11.06 |
| [MOS특강]3강_파워포인트5-3~ (0) | 2018.11.06 |
| [MOS특강]2강_엑셀3-2~ (0) | 2018.11.06 |




댓글